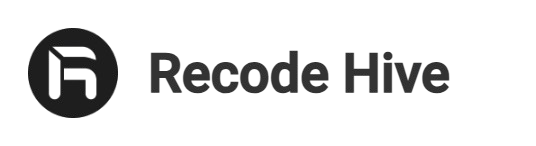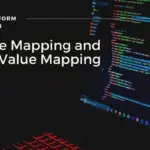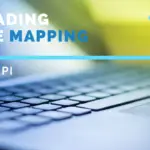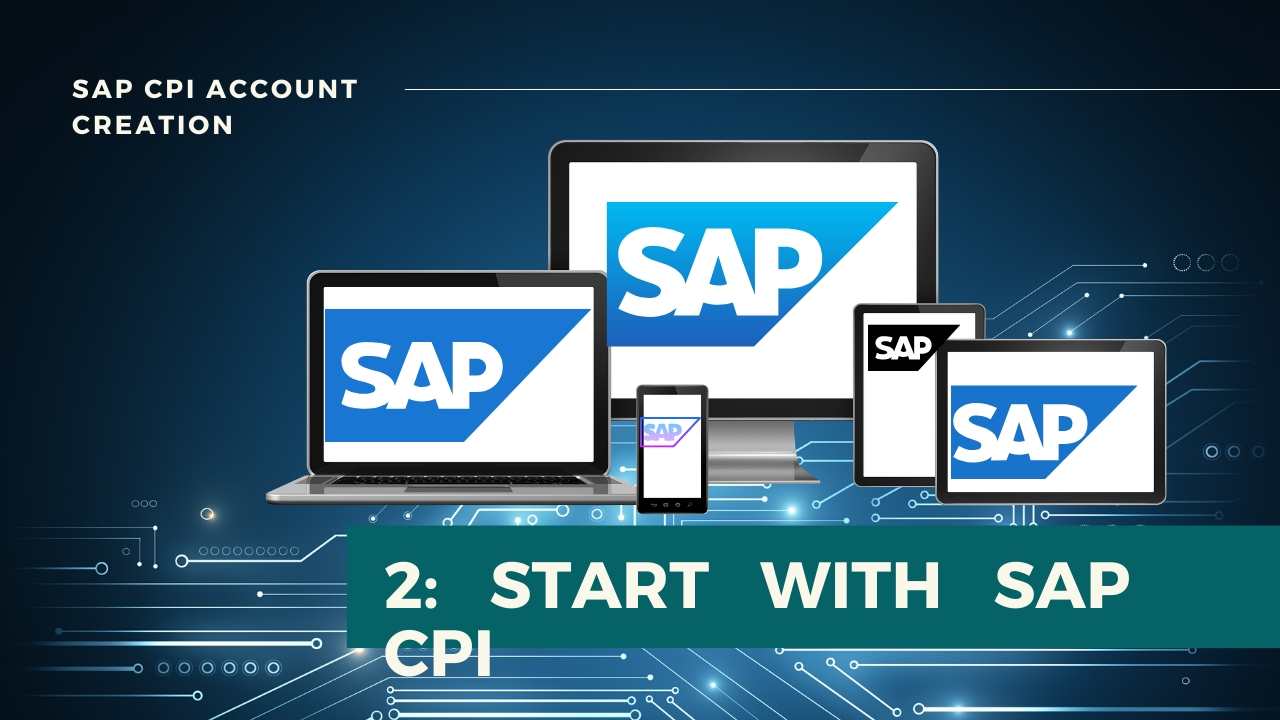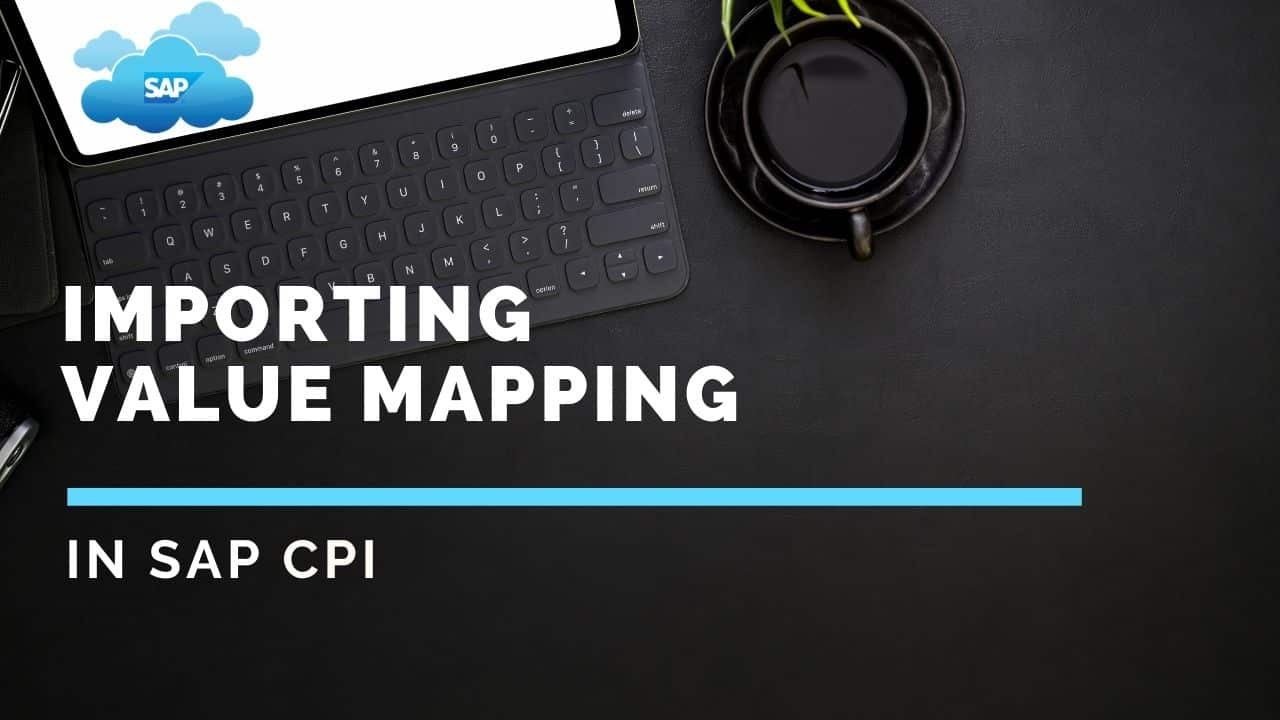
Importing Value Mapping in SAP CPI
INTRODUCTION
Importing a value mapping comes into picture when you need to move the objects from one Environment (say Development) to another Environment (say Quality). This will reduce the efforts and is the ideal way.
Table Of Content
In this Demo, I have created a sample CSV file instead of exporting.
If you already have a csv file exported, you can skip Step 1 to Step 4.
PREPARING THE VALUE MAPPING TABLE
Step1 : Open a fresh Excel Work Book.
Step 2 : write as below.
| Source|ID | Target|Desc | |
| 1 | A| | Apple |
| 2 | B| | Ball |
| 3 | C| | Cat |
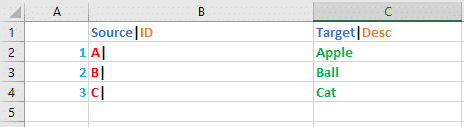
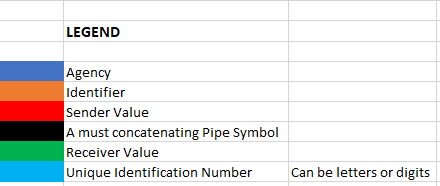
Step 3 : Browse a location to save the sheet in CSV Format. Click on tools –> Web Options
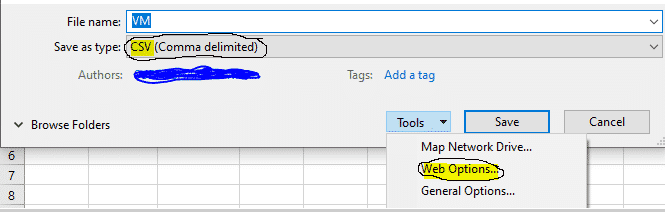
Step 4 : Under Encoding tab, Select Unicode ( UTF-8). Click on OK. Save the file.
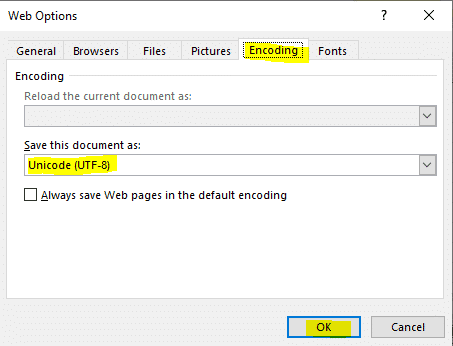
IMPORTING THE CREATED/EXPORTED VALUE MAPPING
Step 5 : Go to Design Window of your Tenant. Create/Choose the package where you want to import the Value Mapping Artifact. Click on Edit.

Step 6 : Under Artifacts tab, Click on Add –> Value Mapping
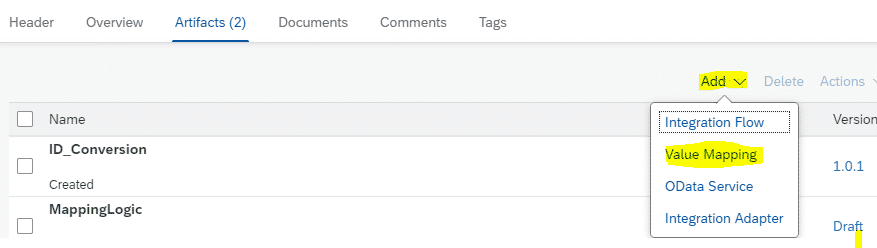
Step 7 :Check Create Radio Button. Enter a valid name for Value Mapping and click on OK.
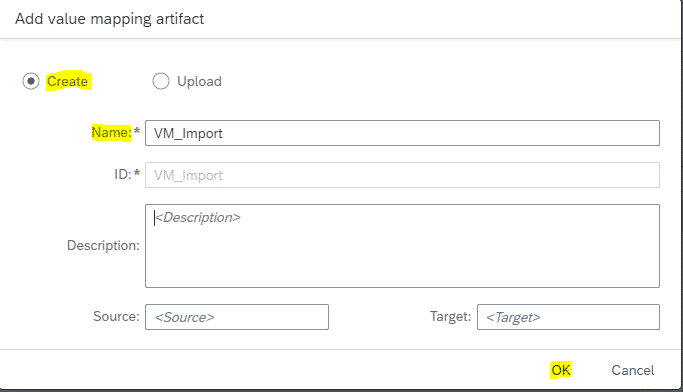
Step 8 : Open the newly created value Mapping and click on edit.
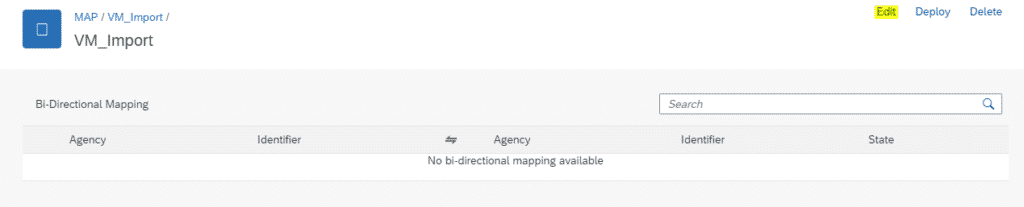
Step 9 : Click on Import.

Step10 : Browse and select the CSV file saved earlier in Step 4.
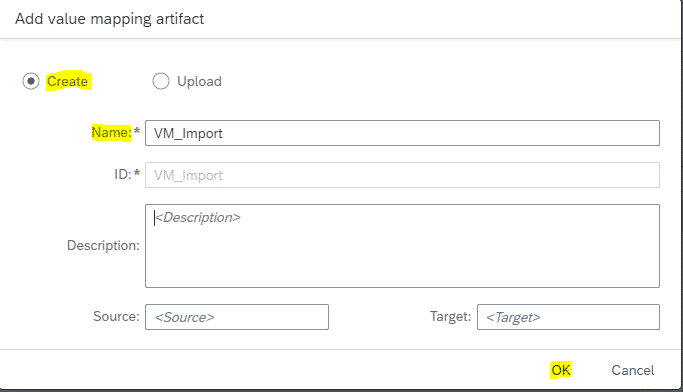
Step 11 : It will Look as below. Save and Deploy.
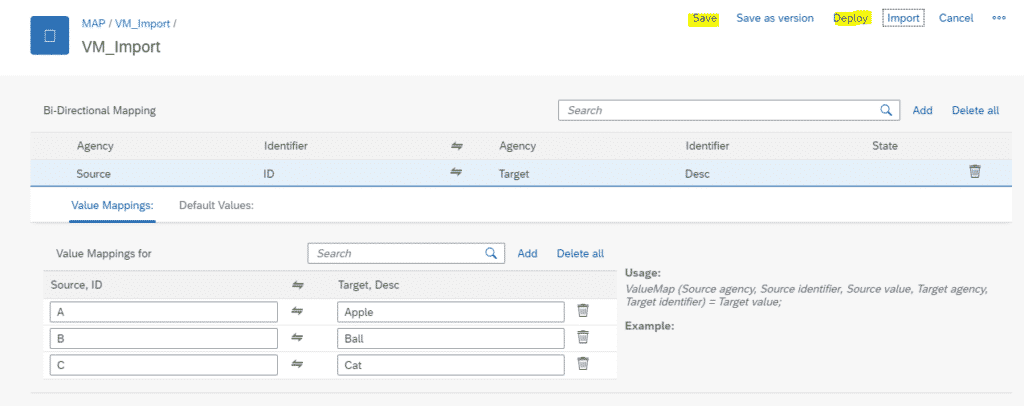
Step 12 : Make Sure that the artifact Deployed is in Started state.
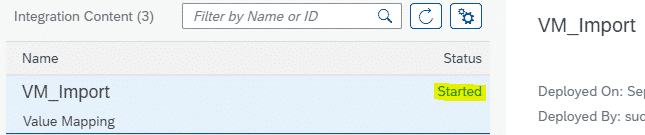
Step 13: Leverage the Value Mapping in any Message Mapping.
You can use the Value mapping here.
FINAL VERDICT :
In conclusion, I hope you enjoyed reading this article on “Importing Value Mapping in SAP CPI”, If yes, then don’t forget to spread a word about it. Do send the feedback and to know more about it. Signing off Sudarshan@recodehive.com