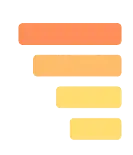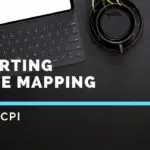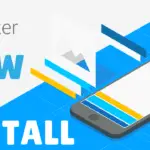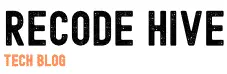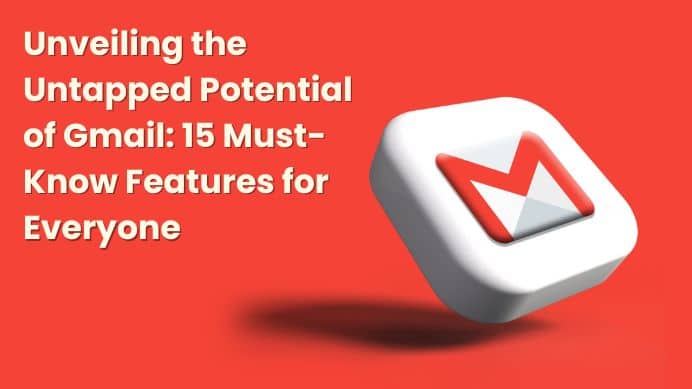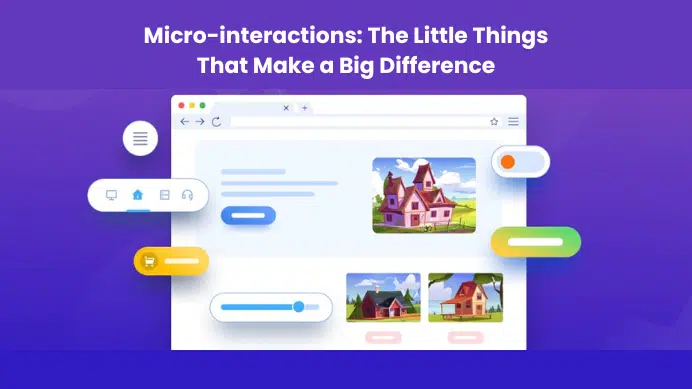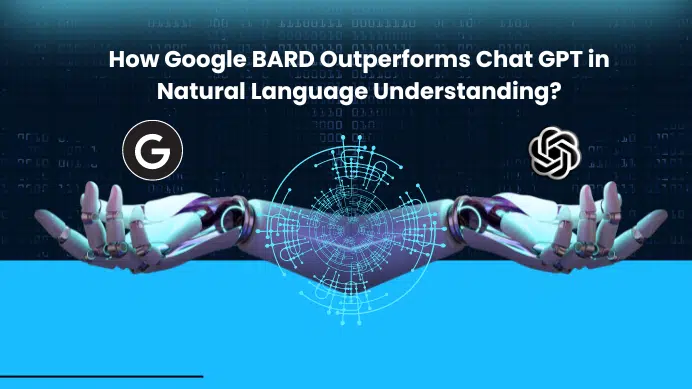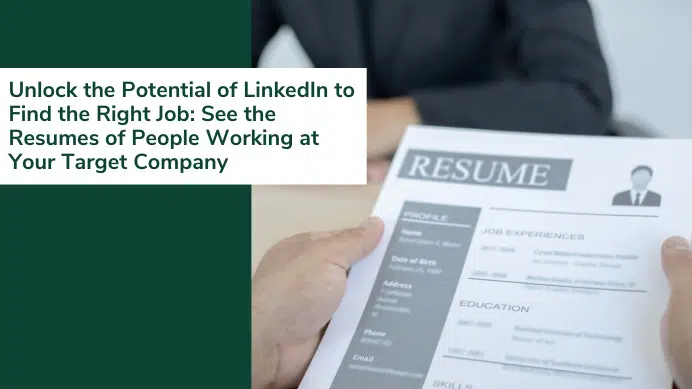Gmail is a powerful email platform that can be used to improve the workflow and productivity of anyone. However, many of the most valuable features and skills are hidden from view.
In this blog post, we will explore 15 of the most important Gmail features and skills that everyone should know. By mastering these skills, you can save time, boost productivity, and revolutionize your email workflow.
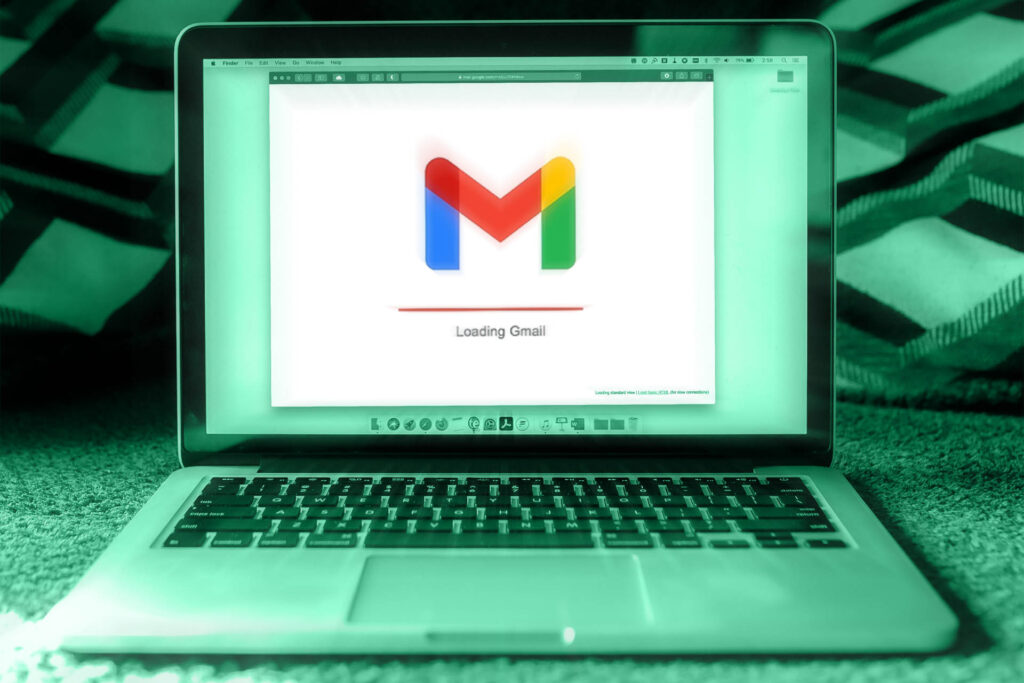
01. Smart Compose
Smart Compose is a new feature in Gmail that suggests words and phrases as you type. This can help you write emails faster and more accurately. Smart Compose is still under development, but it is already learning to suggest relevant words and phrases based on your writing style.
To use Smart Compose, just start typing an email. You can accept the suggestions by pressing the Tab key, or you can ignore them and type your own text.
02. Smart Reply
Smart Reply is another new feature in Gmail that suggests short, pre-written responses to emails. This can save you a lot of time when you need to reply to simple emails. Smart Reply is still under development, but it is already learning to suggest relevant responses based on the content of the email.
To use Smart Reply, just open an email and click the Smart Reply button. Smart Reply will then suggest a few short responses. You can select one of the suggested responses or type your own reply.
03. Scheduled Sending
Scheduled Sending is a feature that allows you to send emails at a later date and time. This can be helpful if you want to send an email out of office hours or if you want to make sure that an email is sent at a specific time.
To schedule an email, just compose the email as you normally would. Then, click the Schedule send button. You can then choose a date and time for the email to be sent.
04. Undo Send
Undo Send is a feature that allows you to retract a just-sent email. This can be helpful if you accidentally send an email to the wrong person or if you make a mistake in the email.
To use Undo Send, just click the Undo button immediately after sending an email. You will then have a few seconds to cancel the sending of the email.
05. Gmail Labs
Gmail Labs is a hidden section of Gmail that contains experimental features. These features are not yet fully developed, but they can be a lot of fun to try out. To access Gmail Labs, click the Settings gear icon in the top right corner of Gmail. Then, click See all settings > Labs.
There are a variety of different features in Gmail Labs, such as the ability to see email previews in your inbox, the ability to snooze emails, and the ability to customize the look and feel of Gmail.
06. Keyboard Shortcuts
Gmail offers a wide range of keyboard shortcuts that can help you save time and boost your productivity. Here are a few of the most useful keyboard shortcuts:
- j and k: Move down and up one email in your inbox.
- l: Mark an email as read.
- u: Mark an email as unread.
- s: Star an email.
- y: Archive an email.
- t: Delete an email.
- ?: Show a list of all keyboard shortcuts.
07. Labeling and Filtering
You can create labels for different projects, topics, or senders. This makes it easy to find the emails you’re looking for and keep your inbox clean.
Filters allow you to automatically sort your emails into different labels or folders. This can save you a lot of time by eliminating the need to manually sort your emails.
To create a label, click the Labels button in the top left corner of your inbox. Then, enter a name for your label and click the Create button.
To create a filter, click the Create filter link in the More menu. Then, enter the criteria for your filter and click the Create filter button.
08. Starred Messages
Starred messages are a great way to keep track of important emails. You can star emails that you need to follow up on, that contain important information, or that you just want to make sure you don’t forget about.
To star an email, click the star icon next to the email.

09. Threaded Conversations
Threaded conversations are a great way to stay on top of email discussions. When you reply to an email, Gmail automatically adds the reply to the original conversation. This makes it easy to follow the conversation and see all of the messages in one place.
10. Canned Responses
Canned responses are a great way to save time and effort. You can create canned responses for frequently used text snippets, such as greetings, closings, or boilerplate text.
To create a canned response, click the Canned Responses button in the bottom right corner of your inbox. Then, enter the text for your canned response and click the Save button.
To insert a canned response, click the Insert canned response button and select the canned response you want to insert.
11. Signatures
A signature is a block of text that is automatically added to the bottom of your emails. It can include your name, contact information, website, or any other information you want to share. Signatures are a great way to add a professional touch to your emails and to make it easy for people to get in touch with you.
To create a signature in Gmail, go to Settings > See all settings > Signatures. You can then enter your name, contact information, and any other information you want to include. You can also choose to have your signature appear in all of your emails or only in certain folders.
12. Drafts Folder
The Drafts Folder is a great place to store emails that you’re not finished with yet. This way, you don’t have to worry about losing them if you close your browser or if your computer crashes. To save an email as a draft, click the Save button in the top right corner of the email window.
The Drafts Folder is also a great way to organize your emails. You can create subfolders in the Drafts Folder to store different types of drafts, such as proposals, contracts, or marketing emails.
13, Spam Filter
The Spam Filter in Gmail helps to keep your inbox free of unwanted emails. It automatically filters out emails that are likely to be spam. You can also customize the Spam Filter to block specific senders or keywords.
To access the Spam Filter, go to Settings > See all settings > Filters and blocked addresses. You can then choose to automatically delete spam emails, move them to a different folder, or mark them as read.
14. Gmail for Mobile
Gmail for Mobile is a great way to stay connected on the go. You can access your inbox, send and receive emails, and even create and manage labels from your mobile device. Gmail for Mobile is available for iOS and Android devices.
To download Gmail for Mobile, go to the App Store or Google Play.
15. Offline Access
Offline Access in Gmail allows you to work on emails even when you don’t have an internet connection. This is a great feature if you’re traveling or if you just want to be able to work on emails when you’re offline.
To enable Offline Access, go to Settings > See all settings > Offline. You can then choose which folders you want to be available offline.
These hidden gems are just the start of what you can do to enhance your Gmail experience. By mastering these skills, you can save time, boost productivity, and improve your overall email workflow.
We hope you found this blog post helpful! If you have any questions or insights to share, please feel free to leave a comment below. Happy emailing!