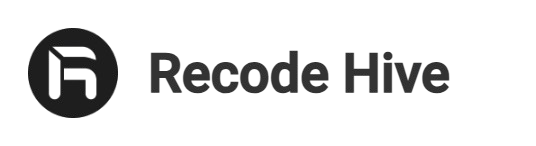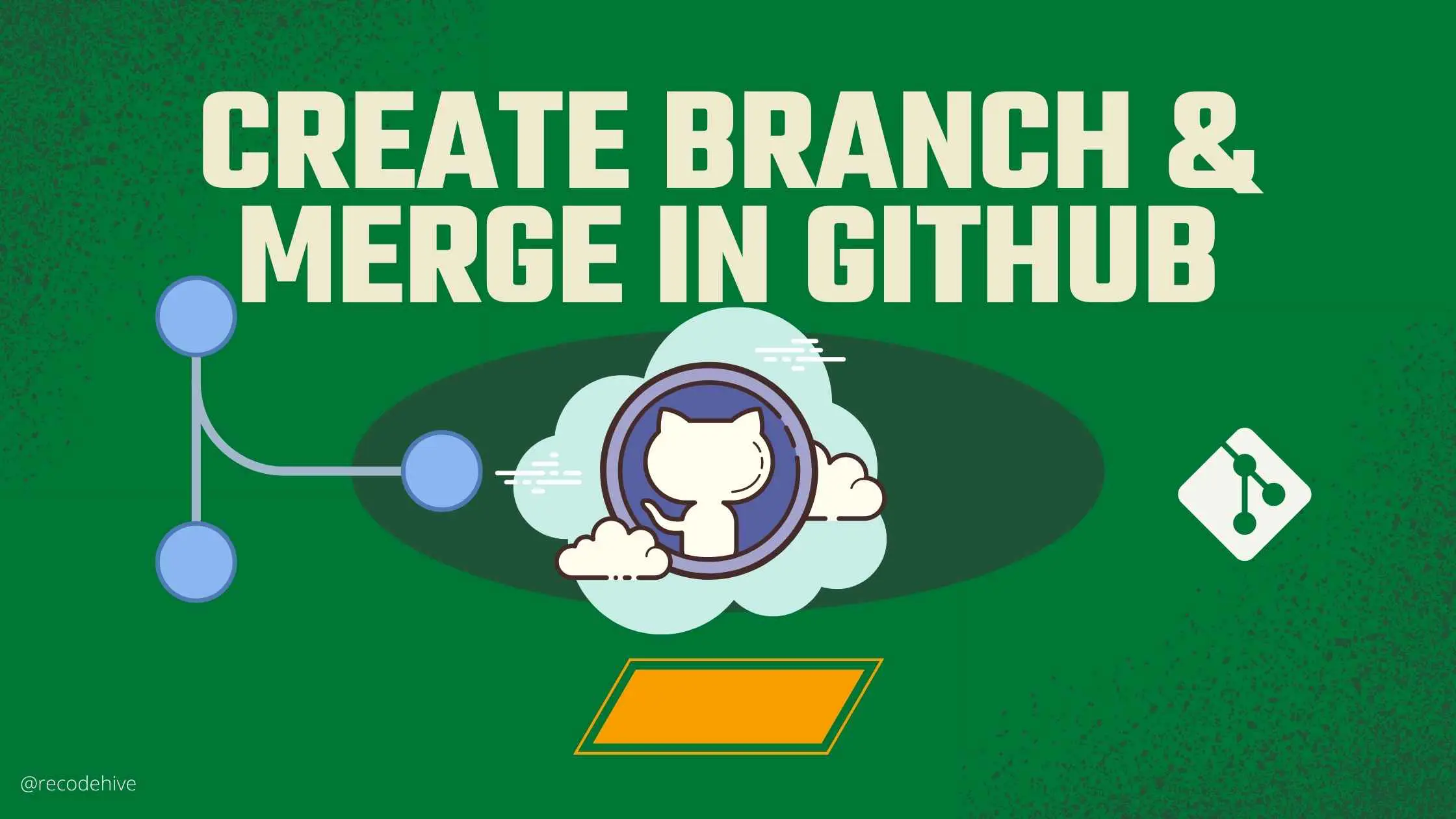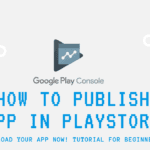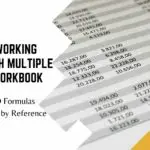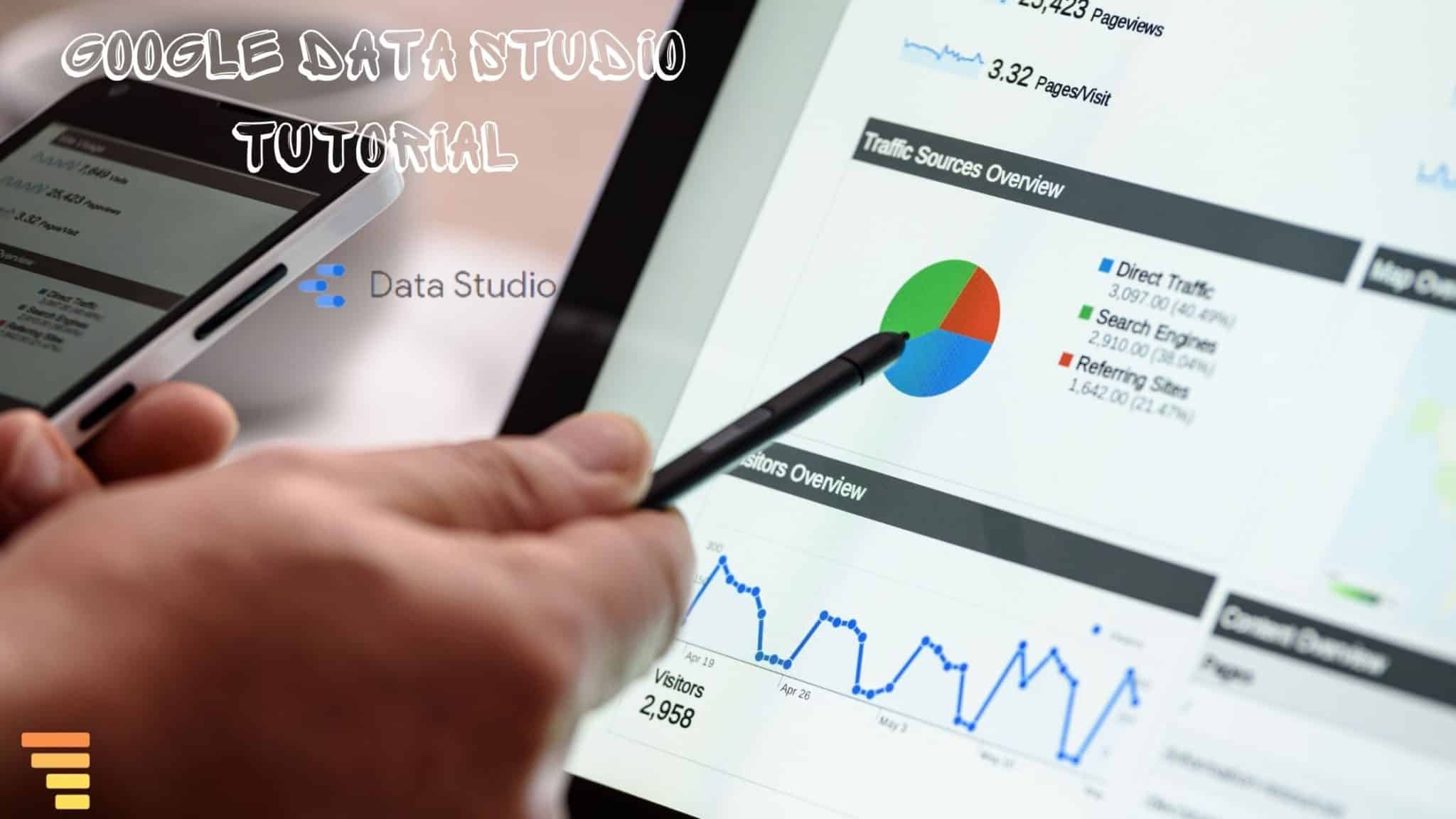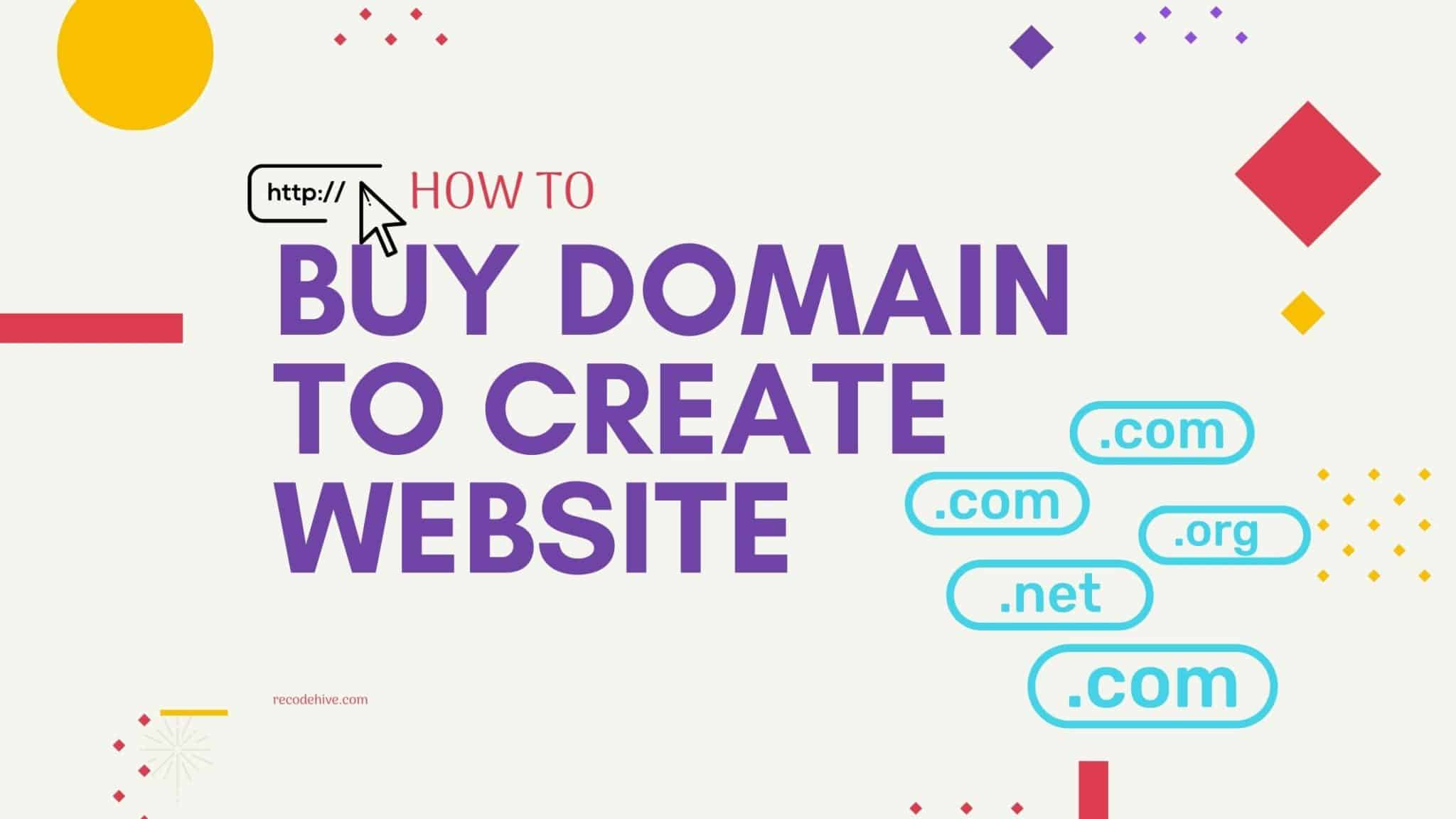What is GitHub Branching?
We have discussed the Git branching in detail here, by creating a branching you can work on the same development without changing the main file. Later do a pull request and merge the branching. So thereby can manage the different versions seamlessly through the code development life cycle. Let’s see How to Create a new branch and Merge in Github?
Table Of Content

Step 1: Hope there is already a GitHub local repository created. Now the scenario is somebody has updated the main repository and you want to continue from the updated notebook. We have to pull the new repository to your local system. In case if you are a beginner no file to clone. Can use HTTPS to clone a new repository.
Cd and Dir // Navigate to the spesfic folder Git Pull // Pull the repository after pull will do github create branch
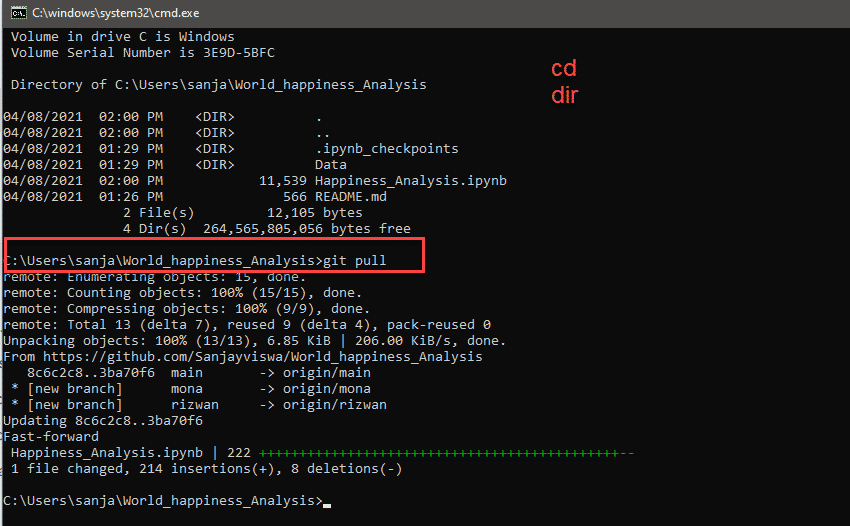
Step 2: Let’s see the command for how to create a branch in git, Now you have pulled the existing repository to your local machine the next step is to create a branch. Execute the below command to create a new branch. Git branch is used to check which one is your current branch.
git branch new_branch_name #this will git branch create git branch Git checkout branch_name_given Git branch
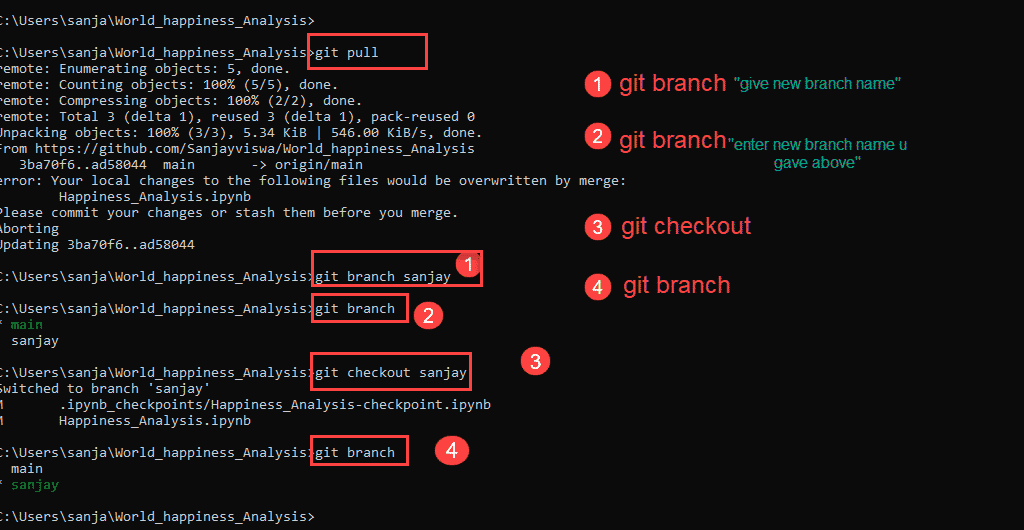
Step 3: Open the Jupyter notebook and so the required change to the code, this step is optional. Then come back to your terminal/ command prompt after saving the Python Jupyter Notebook.
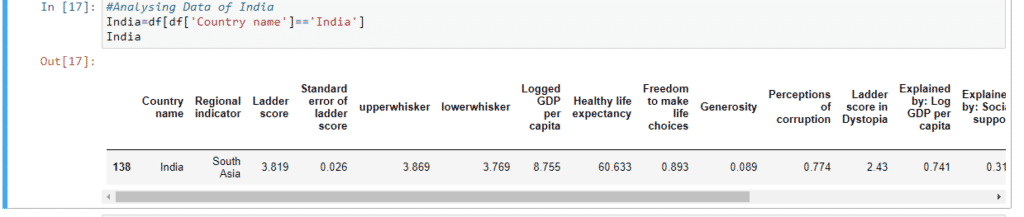
Step 4: Now push the file to the new branch you created, make sure to execute the below code for the same, where Sanjay is a new branch name I created. Used set-upstream to If we create a branch locally and want to push it to remotes that branch as it is not in remote, Else it will throw a fatal error.
Git add Python_file_you_changed.ipnyb Git commit -m "Add a meaningful commit message here" Git push --set-upstream origin sanjay
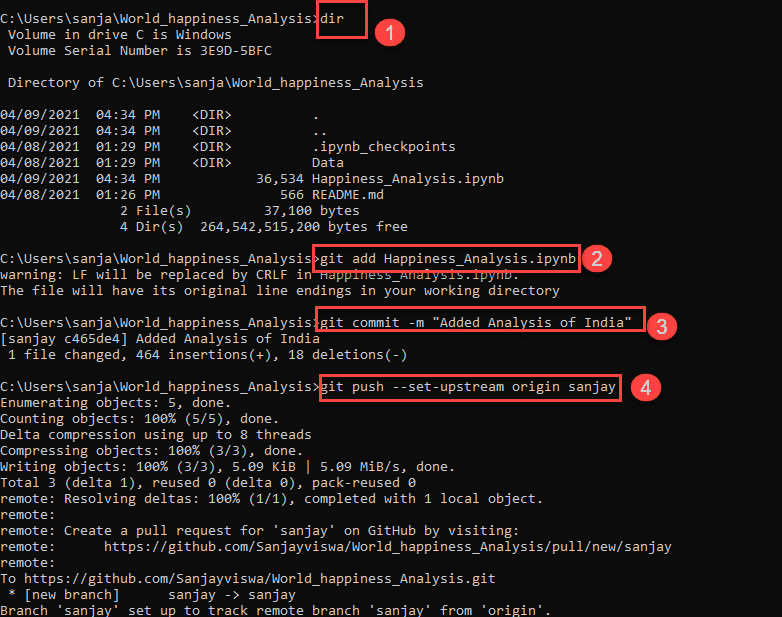
How to do pull request in Github?
Step 5: Now can see the new branch has been created and the repository will have the option to compare and pull requests. In case you want to pull changes to the main branch. Click on the compare & Pull request button.
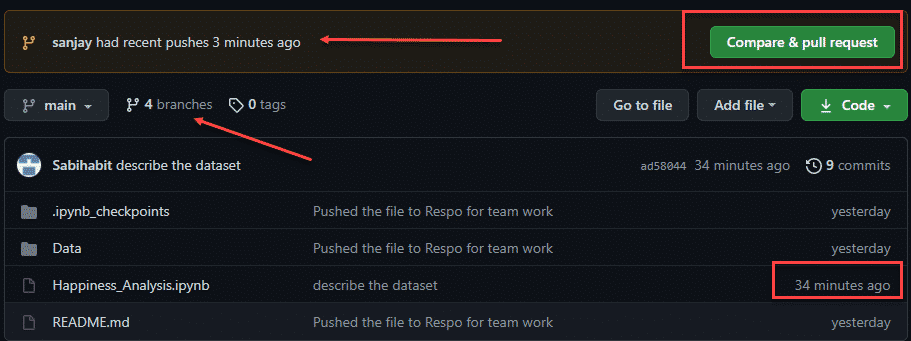
Step 6: Now add a commit message and push and click on the Create pull request option.
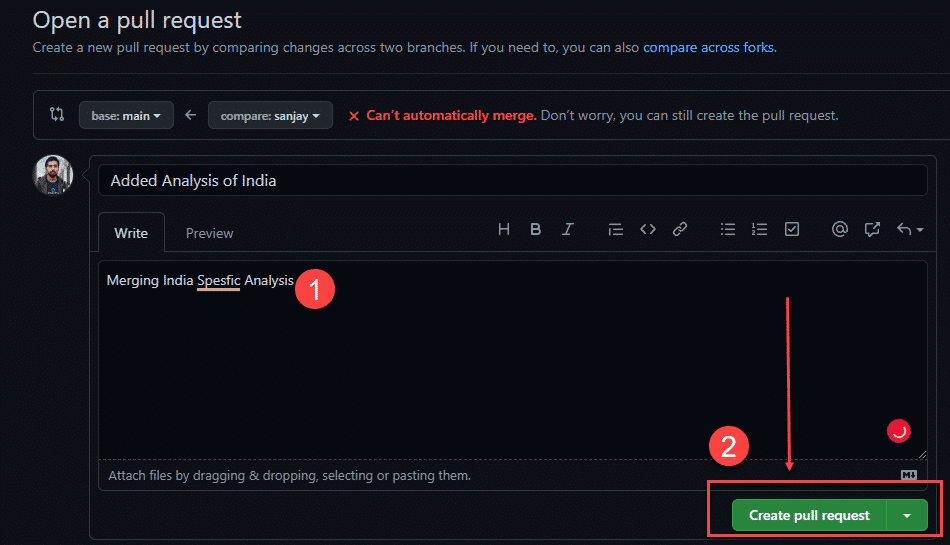
How to merge changes in Github?
Step 7: Now click on the Commit Merge option, it will check for any conflicts in the background after this, If any conflicts it will throw an error to fix the conflicts. If all are in a good phase will be getting a similar screen to the next screenshot.
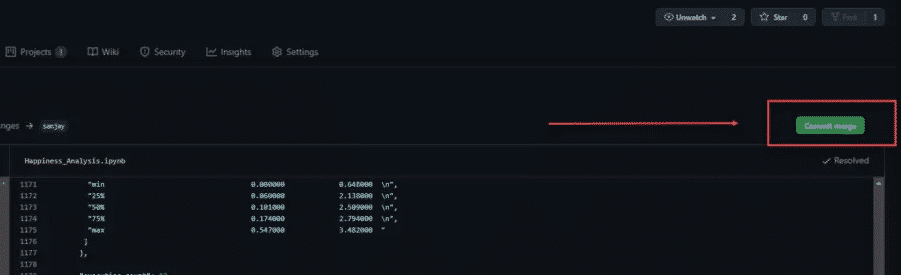
Step 8: Click on merge pull request- > then in next screen click on confirm merge.
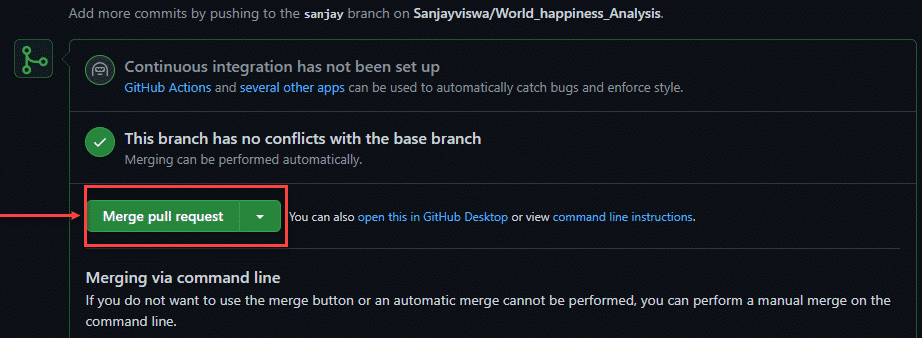
Now you can see the branch has been merged, and in History you can see the previous versions.
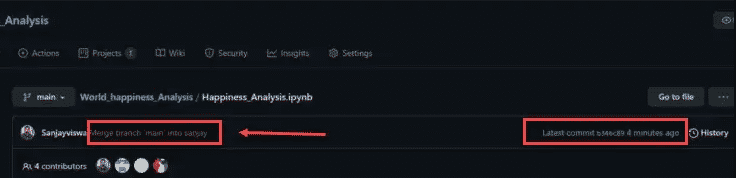
How to merge Manually in Github using Command line?
Step 1: To see branching you switch between the branch using git checkout command, then use git merge command to merge the branch to the main branch.
git branch -a // this will list all branch existing git checkout main // switched branch to main git branch git merge phase_2 // merged phase_2 branch with main
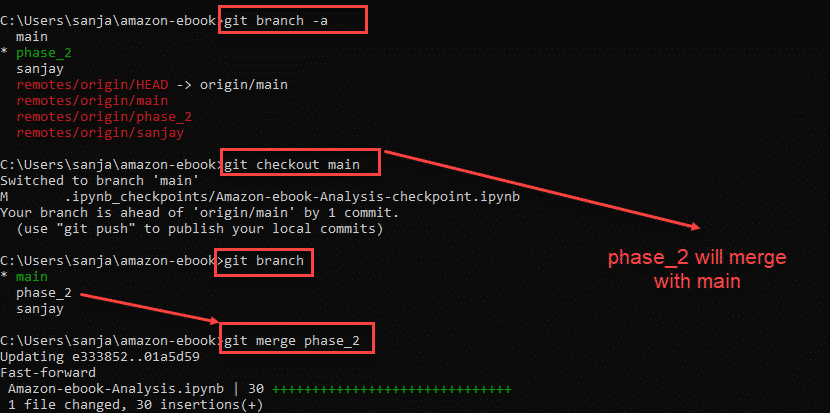
Step 2: Now as a final step you will push to the main branch and the branch update will be visible in Github Repository.
git push origin main #Excecute this command to push the repository to main
Extra Git commands for branching (Optional Reference)
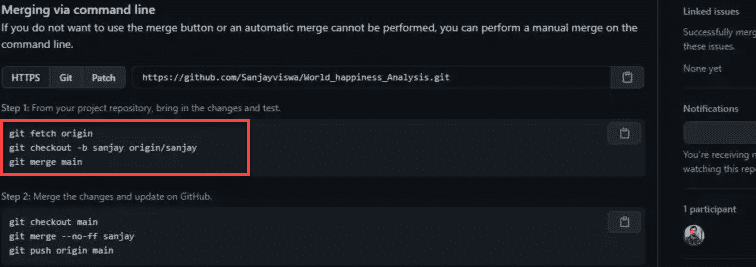
FINAL VERDICT :
In conclusion, I hope you enjoyed reading this article on “How to Create new branch and Merge in Github?”. In the next post, you will be able to see how to resolve the conflict while merging in Github. Signing off Sanjay Kv
How to Switch Between the branches in Git?
- Type Git chekout branch_name to switch to the other branch.
If you dont know which branch, use Git Branch to list branch first and execue git checkout command
Type git branch -d YOUR BRANCH NAME to delete the branch from github, the branch will get deleted.