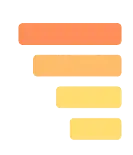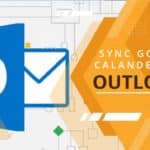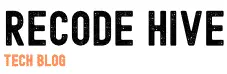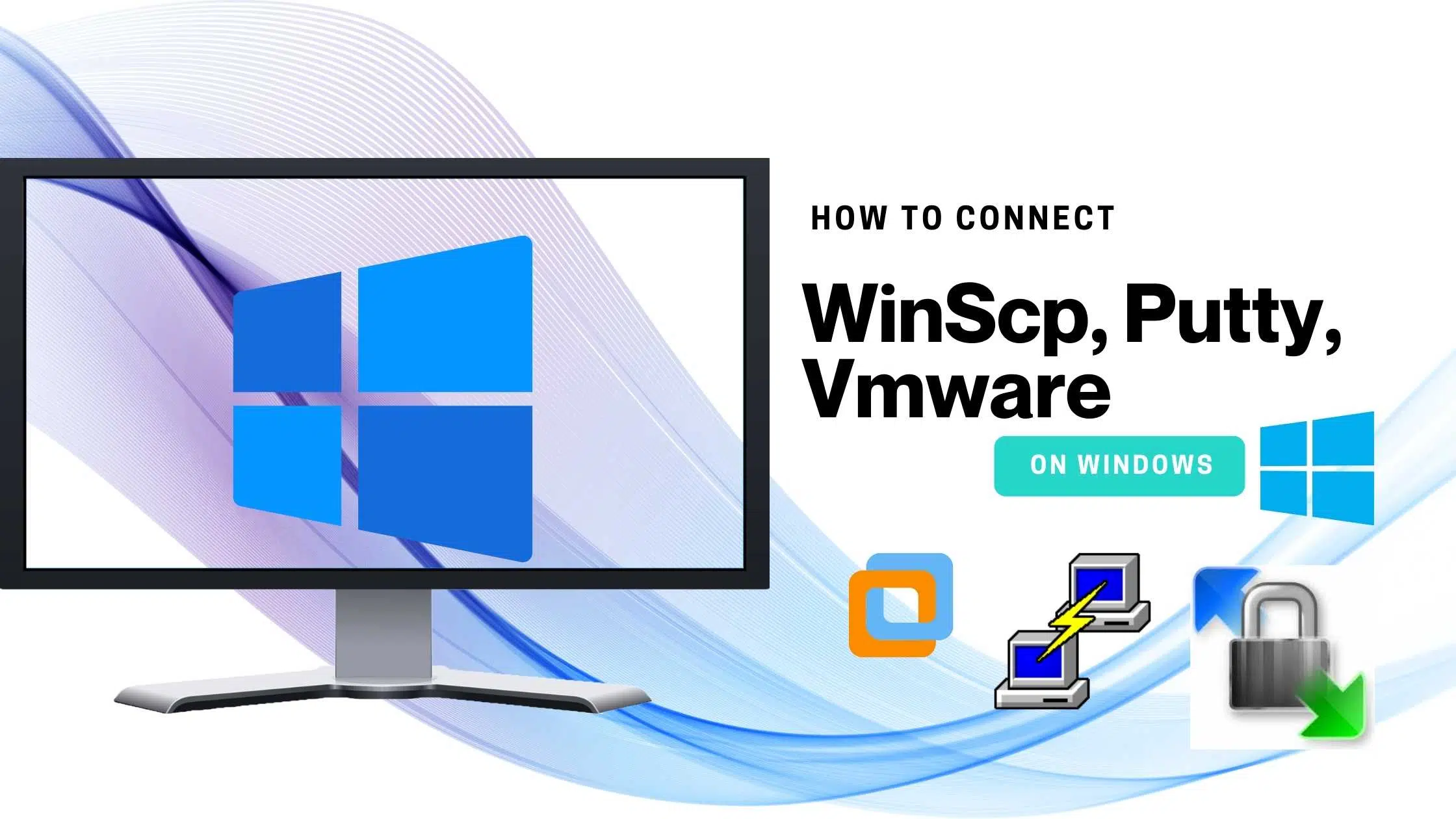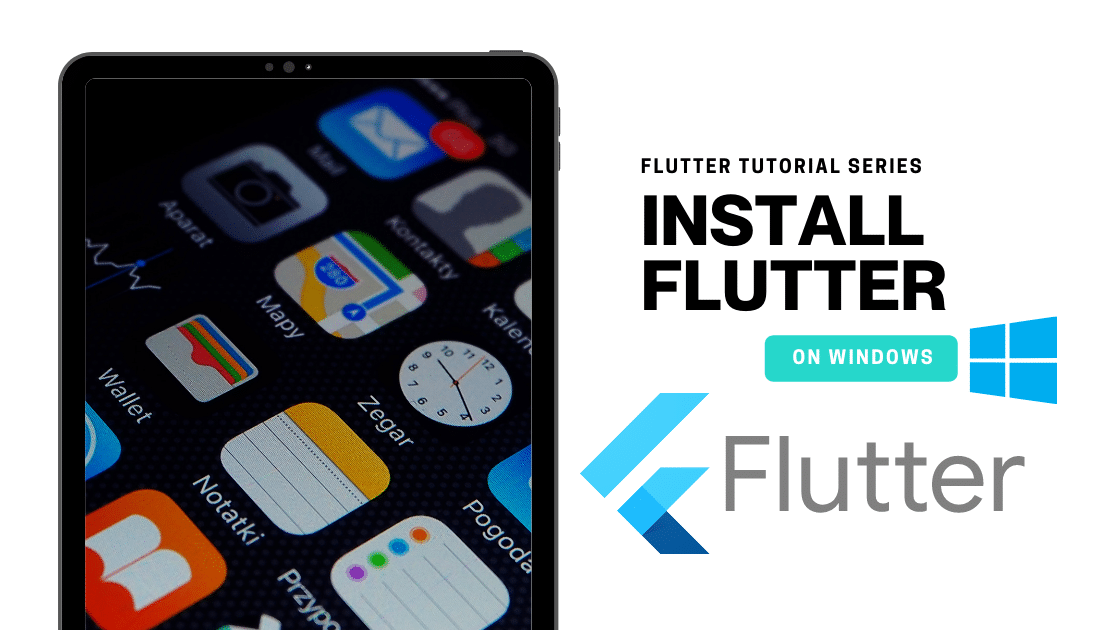Getting Started
Hope you have read the previous post based on the basics of Google Data Studio where we have talked about the basics of Analytics, Dashboard and User Interface of Google Data Studio. Now Lets see how we can take that knowledge to practical level.
Creating Dashboard:
Step 1: Click on the existing youtube template from the Report Tab, This step has been highlighted below.
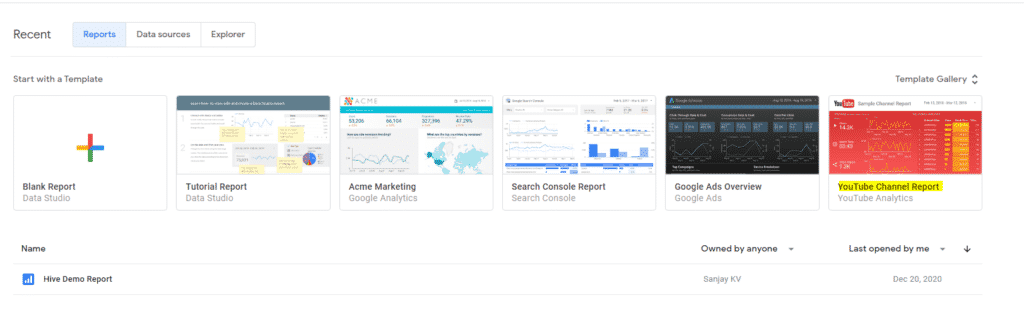
Step 2: Once you click on the Youtube Channel report on the next page you can see the ” Use Template” Option. Click on that then you will be redirected to the connection screen.

Step 3: If you have not connected the Data Source before then you need to click on the right side which is New Data Source option and select youtube Analysis from it. If you have already connected a Data Source, you can select it from the Original Data Source list.
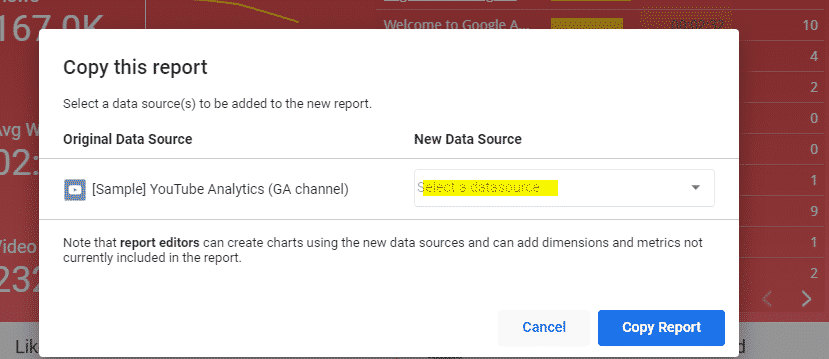
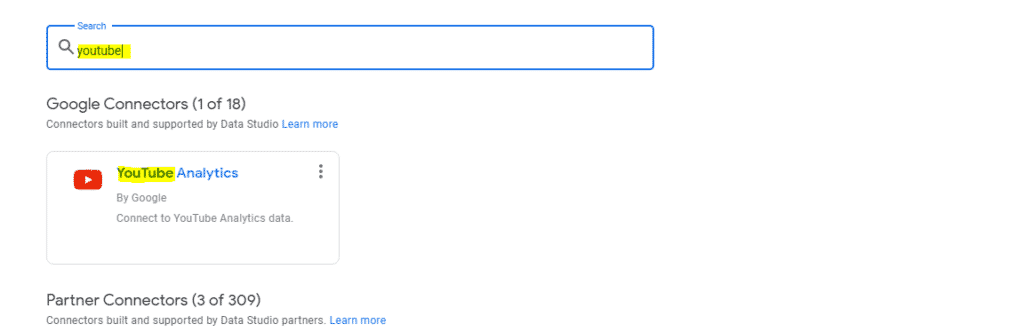
Step 4: Once you select Youtube Analytics from the 18 Google Connectors then click on the Authorise button this will navigate you to the Google Account and you need to login with respective Google Account where you created the youtube channel.
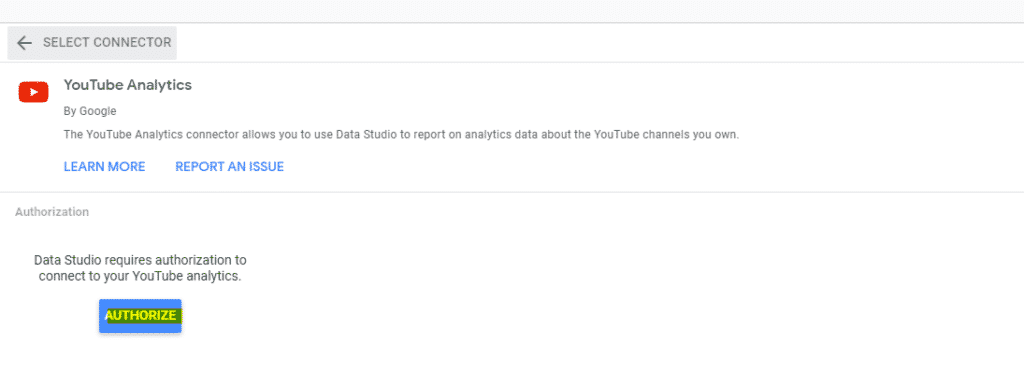
Step 5: Once you load the report click on copy report option.
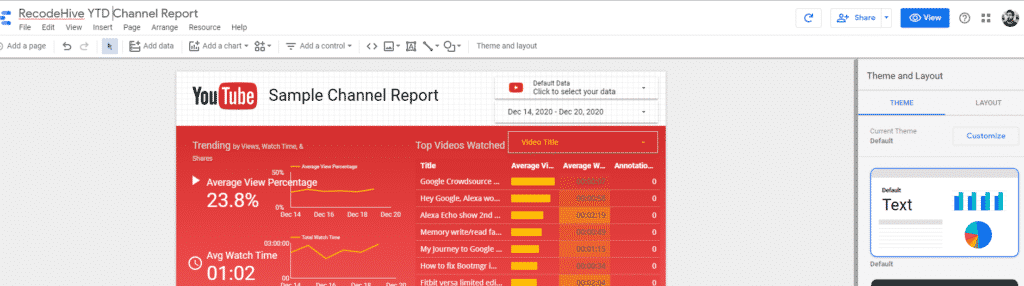
Step 6: Now, the report will get populated as per the template. You are good to go with creating the report, you can use the right panel to modify the existing report.
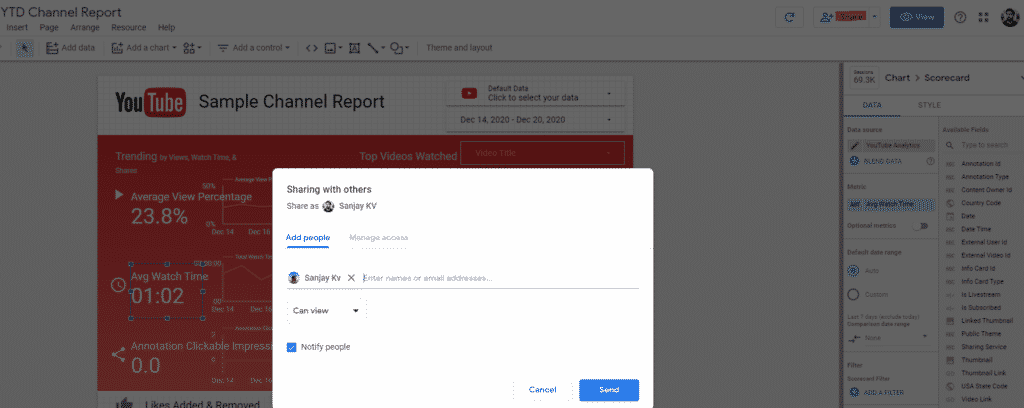
Step 7: Once you modify the report you can see the same as shown below. A sample report is shown below.
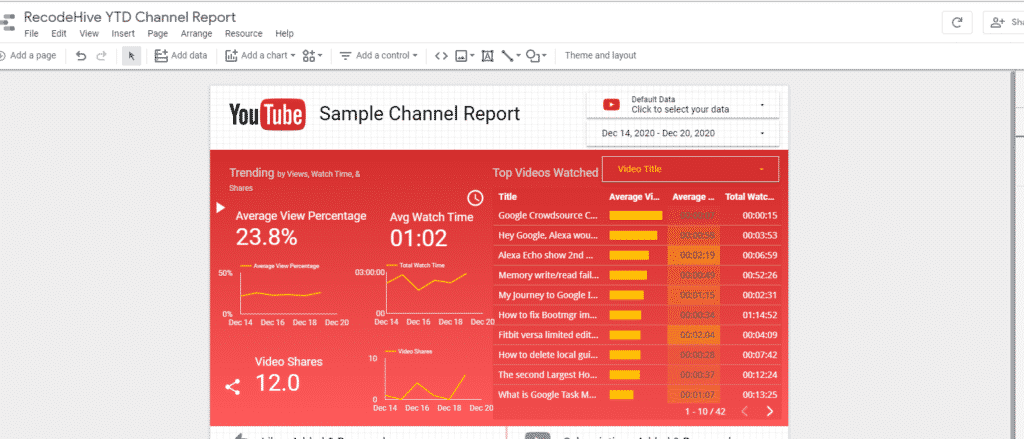
FINAL VERDICT :
In conclusion, I hope you enjoyed reading this article on “Google Data Studio Tutorial”, If yes, then don’t forget to spread the word about it. We would love to hear the feedback from your side and if any doubts contact us. Signing off sanjay@recodehive.com